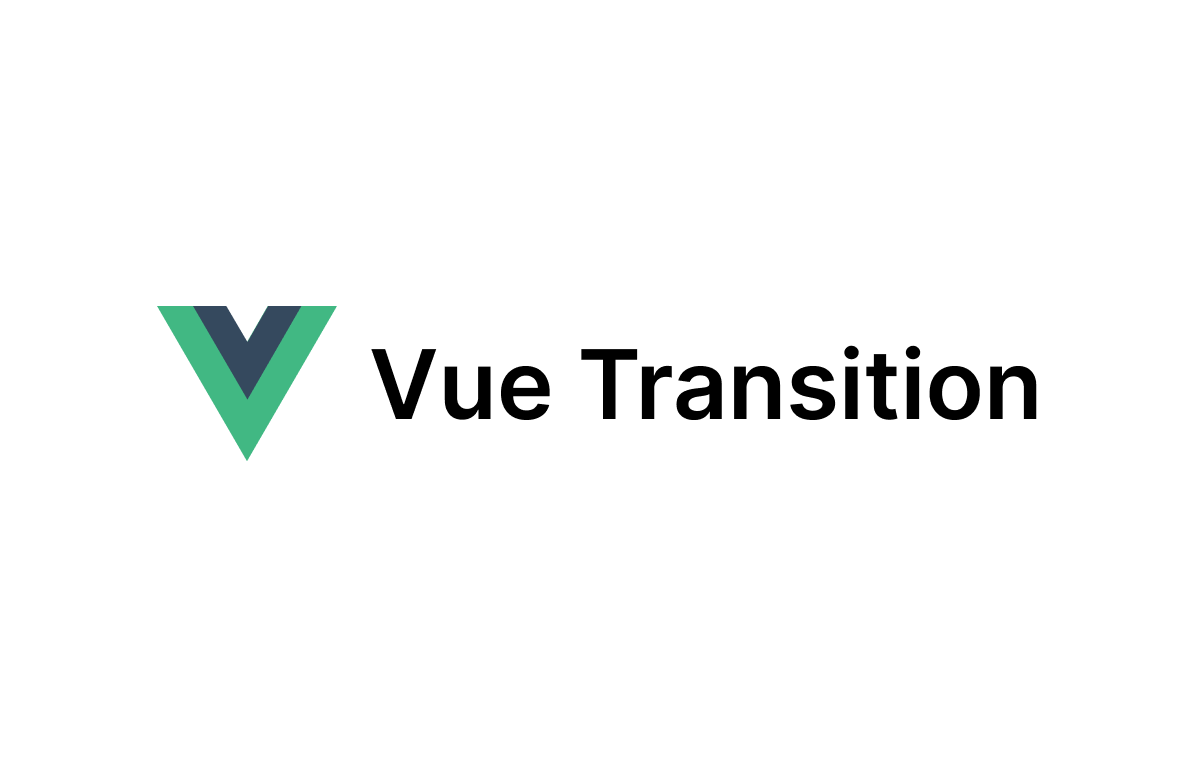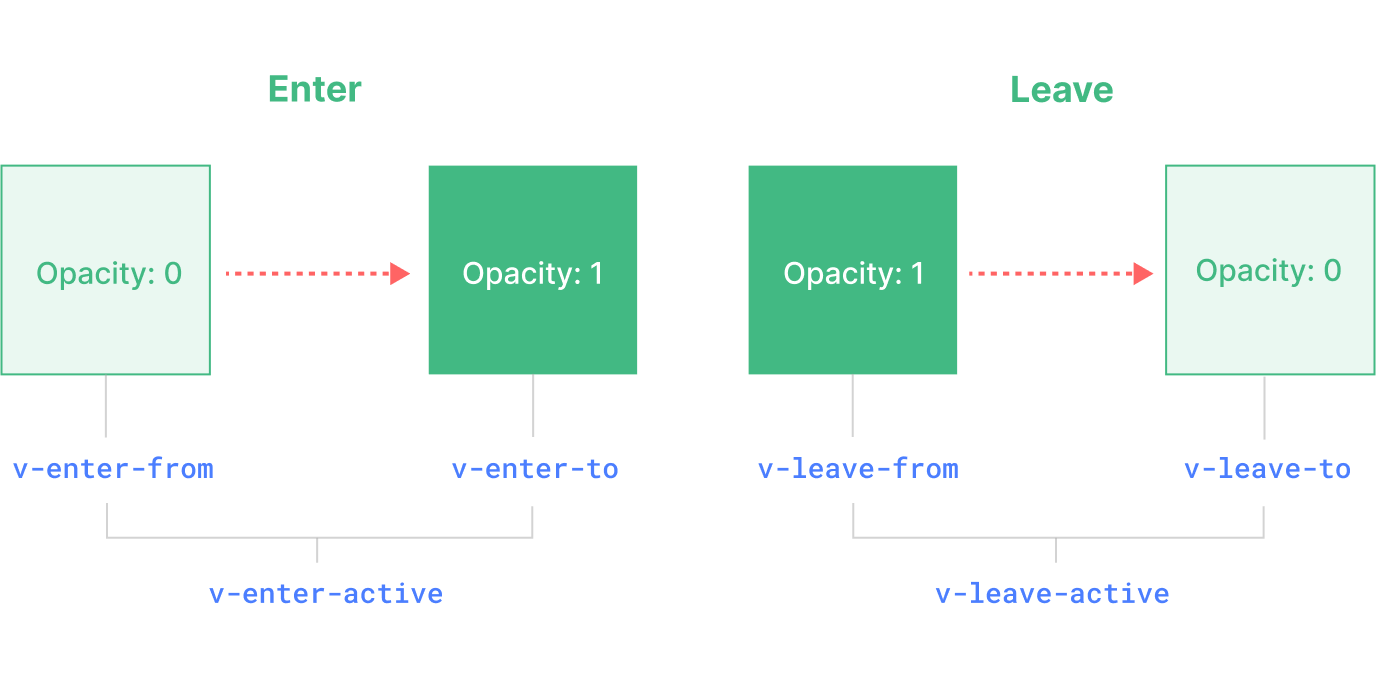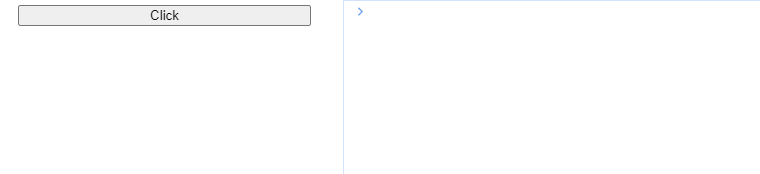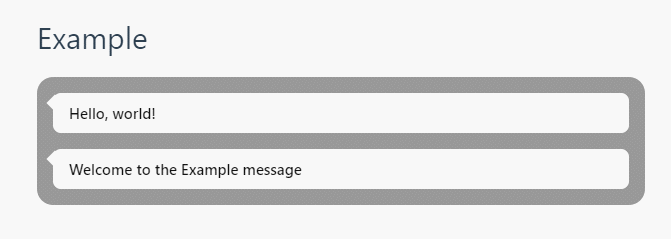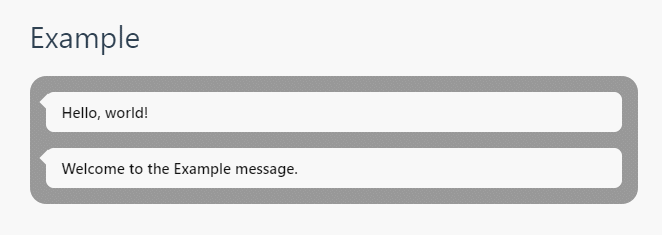Vue - Transition을 활용한 센스있는 Animation 처리 방법
Transition Component
Transition은 내장 컴포넌트로 <slot>을 통해 전달된 요소나 컴포넌트에 enter 또는 leave 애니메이션을 적용하는 데 사용한다.
enter 또는 leave의 트리거는 다음과 같다:
v-if를 통한 조건부 렌더링v-show를 통한 조건부 표시<component>특수 요소를 통한 동적 컴포넌트 전환- 특수
key속성 변경
위 이미지처럼 Enter와 Leave에 각각 state가 있어 원하는 시기에 맞춰 스타일을 적용할 수 있다.
또한, name props를 통해 특정한 Transition마다 애니메이션을 달리 적용할 수 있다.
1
2
3
4
5
6
7
8
9
10
11
12
13
14
15
16
17
18
19
20
21
22
23
24
25
26
<template>
<Transition> ... </Transition>
<Transition name="fade"> ... </Transition>
</template>
<style scope>
.v-enter-from {
transform: scale(1);
}
.fade-enter-from {
opacity: 0;
}
.v-enter-to {
transform: scale(1.2);
}
.fade-enter-to {
opacity: 1;
}
.v-enter-active {
transition: transform 1s ease;
}
.fade-enter-active {
transition: opacity 1s ease;
}
</style>
왜 굳이 사용해야 할까?
DOM이 생성되고 제거될 때 1초 동안 점점 투명해지면서 사라지는 애니메이션을 주고 싶다
그렇다면 DOM이 그 1초 동안 생성 및 제거가 되지 않고 대기해야 한다.
만약, 기다려주지 않는다면 어떻게 될까? 아래 짤을 잠시 보고 가자
합체 변신 중에 방해를 받아 합체를 할 수 없어졌다.
이처럼 애니메이션 중에 DOM이 사라져 애니메이션이 중단되는 등 원하지 않는 이슈가 발생할 수 있다.
Transition의 Javascript Hooks
Transition은 여러 Javascript Hooks를 가지고 있다.
1
2
3
4
5
6
7
8
9
10
<Transition
@before-enter="onBeforeEnter"
@enter="onEnter"
@after-enter="onAfterEnter"
@enter-cancelled="onEnterCancelled"
@before-leave="onBeforeLeave"
@leave="onLeave"
@after-leave="onAfterLeave"
@leave-cancelled="onLeaveCancelled"
/>
이러한 Hooks를 통해 원하는 조건에 따른 애니메이션 중지, 변수 처리 등이 가능하다.
설명을 덧붙이자면 이렇다.
Enter Hooks
onBeforeEnter(el): DOM에 태그가 추가 되기 전에 호출onEnter(el, done): Enter 애니메이션이 시작되는 순간 호출,done메서드를 통한 애니메이션 중지 가능onAfterEnter(el): Enter 애니메이션이 끝나면 호출onEnterCancelled(el): Enter 애니메이션이 끝나기도 전에 애니메이션이 멈추는 경우 호출
Leave Hooks
onBeforeLeave(el): DOM에 태그가 제거 되기 전에 호출onLeave(el, done): Leave 애니메이션이 시작되는 순간 호출,done메서드를 통한 애니메이션 중지 가능onAfterLeave(el): Leave 애니메이션이 끝나면 호출onLeaveCancelled(el): Leave 애니메이션이 끝나기도 전에 애니메이션이 멈추는 경우 호출
Example
1
2
3
4
5
6
7
8
9
10
11
12
13
14
15
16
17
18
19
20
21
22
23
24
25
26
27
28
29
<script setup lang="ts">
import { ref } from "vue";
const show = ref(false);
</script>
<template>
<main>
<button type="button" @click="show = true">Click</button>
<Transition
mode="out-in"
@before-enter="() => console.log('Enter 애니메이션 시작 전')"
@enter="() => console.log('Enter 애니메이션 시작')"
@after-enter="
() => {
console.log('Enter 애니메이션 종료');
show = false;
}
"
@before-leave="() => console.log('Leave 애니메이션 시작 전')"
@leave="() => console.log('Leave 애니메이션 시작')"
@after-leave="() => console.log('Leave 애니메이션 종료')"
>
<div v-if="show" class="item" />
</Transition>
</main>
</template>
<style scoped>
/* ... */
</style>
까다로운 사용
그렇다면 아래 조건에 맞는 애니메이션을 만들어 보자.
대화형 메세지 박스를 순차적으로 두 개 보낸다.
메세지는 텍스트가 하나씩 타이핑되도록 한다.
따라서 첫 번째 메세지의 타이핑 완료 타이밍을 알아야 한다.
접근 방식
먼저, 첫 번째 message-box-wrapper의 opacity 애니메이션이 종료되었을 때, 두 번째 메세지를 호출해 보자.
After Appear hook 사용
1
2
3
4
5
6
7
8
9
10
11
12
13
14
15
16
17
18
19
20
21
22
23
24
25
26
27
28
29
30
31
32
33
34
35
36
37
38
39
40
<script setup lang="ts">
import { ref } from "vue";
const firstDone = ref<boolean>(false);
const onShowMessage = () => {
firstDone.value = true;
};
</script>
<template>
<main>
<h1>Example</h1>
<section class="box-container">
<Transition name="box" appear @after-appear="onShowMessage">
<div class="message-box-wrapper">
<span>Hello, World!</span>
</div>
</Transition>
<Transition name="box">
<div v-if="firstDone" class="message-box-wrapper">
<span>Welcome to the Example message.</span>
</div>
</Transition>
</section>
</main>
</template>
<style scoped>
.box-enter-from {
opacity: 0;
transform: translateY(8px);
}
.box-enter-to {
opacity: 1;
transform: translateY(0);
}
.box-enter-active {
transition: all 0.5s ease;
}
</style>
첫 번째 메세지 이후, 두 번째 메세지나 표현되는 것은 성공했지만
메세지의 타이핑 완료 시점이 아니기 때문에 @after-appear hook은 의미가 없다.
따라서, 현재 구조를 바탕으로 MessageBox라는 컴포넌트를 만들어 입력 효과 먼저 구현해 보자.
TransitionGroup 사용
TransitionGroup 태그는 Transition과 같은 목적으로 애니메이션을 적용하기 위해 사용한다.
v-for과 같은 반복문에서 데이터가 변경될 때, 애니메이션을 적용할 수 있다.
1
2
3
4
5
6
7
8
9
10
11
12
13
14
15
16
17
18
19
20
21
22
23
24
25
26
27
28
29
30
31
32
33
34
35
36
37
38
39
40
41
42
43
44
45
46
47
48
49
50
51
52
53
54
55
56
57
58
59
60
61
62
63
64
65
66
67
68
69
70
71
72
73
74
75
<script setup lang="ts">
import { ref, onMounted } from "vue";
const props = defineProps<{
msg: string;
}>();
const emits = defineEmits<{
(event: "complete"): void;
}>();
const typingMessage = ref("");
const typeMessage = () => {
let i = 0;
const interval = setInterval(() => {
if (i === props.msg.length) {
clearInterval(interval);
emits("complete");
return;
}
typingMessage.value += props.msg[i];
i++;
}, 50);
};
onMounted(() => {
typeMessage();
});
</script>
<template>
<div class="message-box-wrapper">
<TransitionGroup tag="span" name="typing">
<span v-for="(word, idx) in typingMessage" :key="word + idx">{{
word
}}</span>
</TransitionGroup>
</div>
</template>
<style scoped>
.message-box-wrapper {
position: relative;
padding: 8px 16px;
background-color: #fff;
border-radius: 8px;
}
.message-box-wrapper::before {
content: "";
position: absolute;
display: inline-block;
top: 4px;
left: -4px;
width: 12px;
height: 12px;
transform: rotate(45deg);
background-color: #fff;
}
span {
color: #111;
font-weight: 600;
}
.typing-enter-from {
opacity: 0;
}
.typing-enter-to {
opacity: 1;
}
.typing-enter-active {
transition: opacity 0.01s;
}
</style>
// MessageBox.vue
complete emits을 통해 타이핑 애니메이션이 종료되었을 때 이벤트를 넘겨줄 수 있도록 하고,
TransitionGroup은 변경되는 데이터에 대해 동작하기 때문에 빈 문자열에 interval를 통한 동작을 반영했다.
이제 MessageBox 컴포넌트를 적용해 보자.
1
2
3
4
5
6
7
8
9
10
11
12
13
14
15
16
17
18
19
20
21
22
23
24
25
26
27
28
29
30
31
32
33
34
35
36
37
38
39
40
41
42
43
44
45
46
47
48
49
50
51
52
53
54
55
<script setup lang="ts">
import { ref } from "vue";
import MessageBox from "@/components/MessageBox.vue";
const firstDone = ref<boolean>(false);
const onShowMessage = () => {
firstDone.value = true;
};
</script>
<template>
<main>
<h1>Example</h1>
<section class="box-container">
<Transition name="box" appear>
<MessageBox show msg="Hello, world!" @complete="onShowMessage" />
</Transition>
<Transition name="box">
<MessageBox v-if="firstDone" msg="Welcome to the Example message." />
</Transition>
</section>
</main>
</template>
<style scoped>
main {
display: flex;
flex-direction: column;
width: 100%;
gap: 16px;
}
.box-container {
display: flex;
flex-direction: column;
width: 100%;
background-color: #999;
border-radius: 16px;
padding: 16px;
gap: 16px;
}
.second-box:not(.show) {
opacity: 0;
}
.box-enter-from {
opacity: 0;
transform: translateY(8px);
}
.box-enter-to {
opacity: 1;
transform: translateY(0);
}
.box-enter-active {
transition: all 0.5s ease;
}
</style>
첫 번째 MessageBox의 complete 이벤트를 통해 flag를 변경하면서 두 번째 메세지가 순차적으로 표시되도록 하였다.
여러 라이브러리도 많지만 Transition만으로도 충분히 가능하다는 것을 확인하는 시간이었다. ^__^